Ved eksport af tegn til en skrifttype i CorelDRAW skal hvert bogstav eller symbol være et enkelt objekt. Sådan kombineres flere former i CorelDRAW, så du kan behandle dem som et objekt.
Instruktionerne i denne artikel gælder for CorelDraw 2020 Graphics Suite, men de fleste oplysninger gælder også for ældre versioner af CorelDRAW.
Gruppering vs. Kombinerer vs. Svejseobjekter
Mens du kan gruppere objekter sammen med tastaturgenvejen Styring+G, skal du bruge genvejen Styring+L at kombinere objekter. Gruppering giver dig mulighed for midlertidigt at behandle flere objekter som et; kæmning gør effekten permanent.
Desværre, når du kombinerer to overlappende objekter, får du et “hul”, hvor objekterne overlapper hinanden. Dette kan være hvad du vil have, og det er nyttigt til nogle typer grafik. Men hvis det ikke er, hvad du har tænkt dig, skal du svejse de overlappende objekter.

Mac brugere skal erstatte Styring nøgle med Kommando tast, når du bruger tastaturgenveje.
Sådan kombineres objekter i CorelDRAW
Mens kommandoen kombinere kan efterlade huller i overlappende objekter, kan du kombinere tilstødende (ikke-overlappende) objekter:
-
Vælg Vælg værktøj.
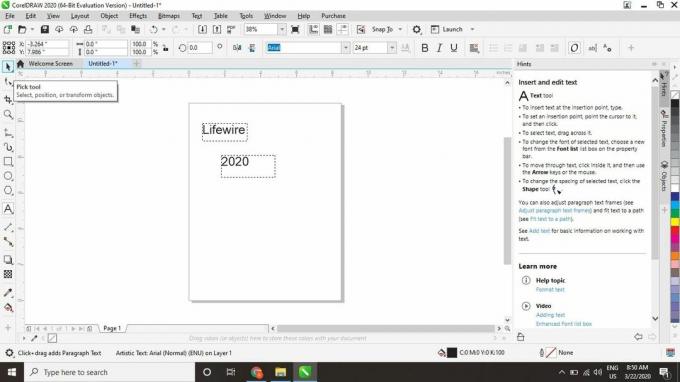
-
Klik og træk for at tegne et felt omkring de objekter, du vil kombinere, og tryk derefter på Styring+L på dit tastatur.
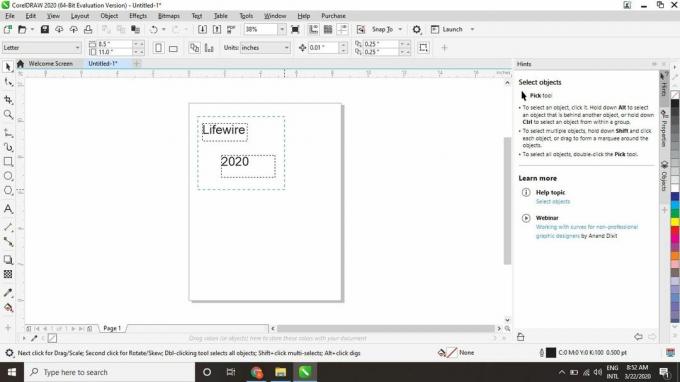
Du kan også kombinere valgte objekter ved at vælge Objekt > Forene fra øverste proceslinje.
-
De to objekter bliver et. Du skal muligvis udvide visningen for at se hele det nye objekt.
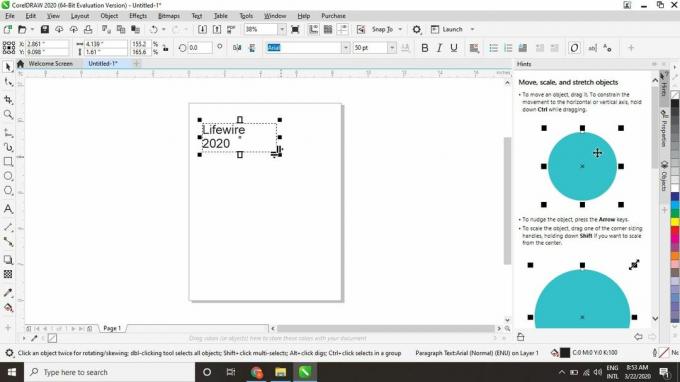
Nu kan du redigere lignende kombinerede objekter som en helhed. For eksempel, hvis du kombinerede flere tekstfelter, behandler tekstværktøjet dem som en enkelt tekstblok.
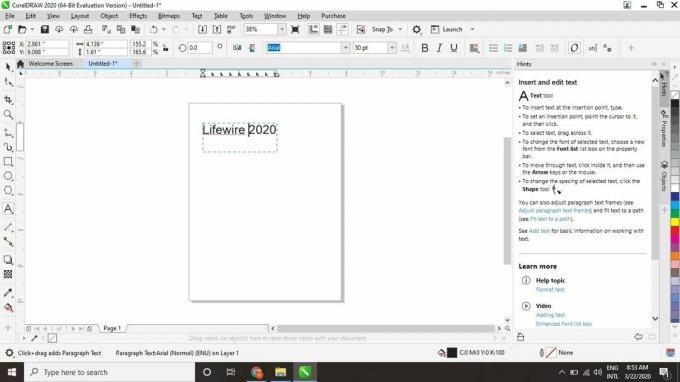
Sådan svejses overlappende objekter
Svejsningskommandoen fungerer med både overlappende og tilstødende (ikke-overlappende) objekter:
-
Vælg Vælg værktøj og vælg det første objekt.
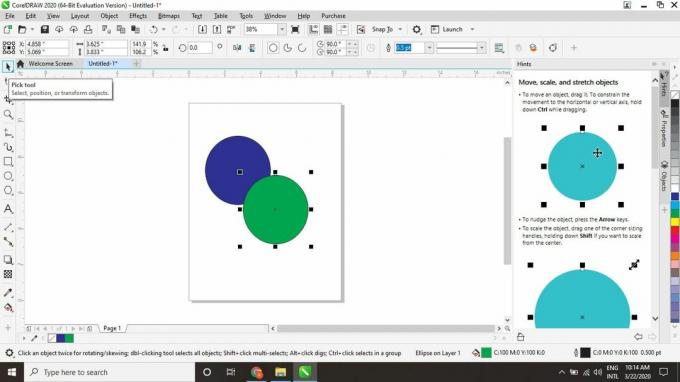
-
Hold nede Flytte og vælg det andet objekt.
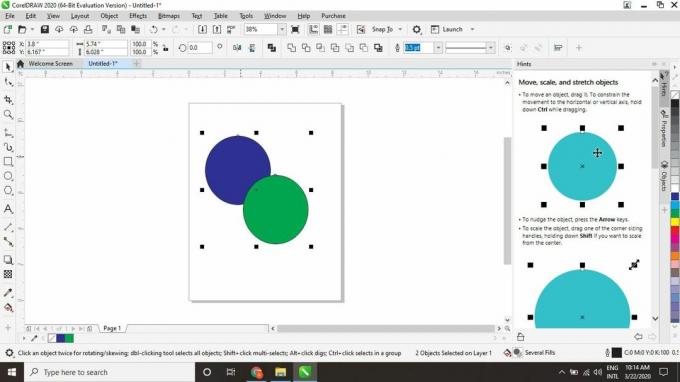
-
Vælg Objekt > Udformning > Svejse i øverste proceslinje.
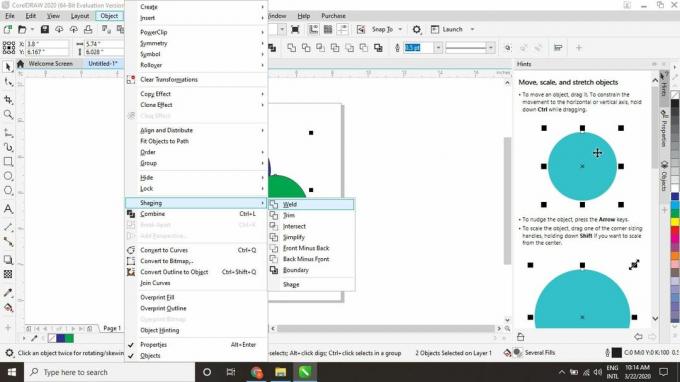
Når du svejser genstande i forskellige farver, får de farven på det sidste objekt, du valgte. For eksempel, hvis du har overlappende grønne og blå cirkler, skal du vælge den grønne og den blå resultere i, at hele objektet bliver blå. Hvis du ville have, at det nye objekt skulle være grønt, ville du først vælge den blå cirkel og derefter den grønne.
