Hvad man skal vide
- Tilføj en signatur i Gmail: Vælg udstyrsikonet, og gå til Se alle indstillinger > Generel. Vælg i signaturområdet Lav ny.
- Tilføj en signatur i Yahoo: Gå til Indstillinger > Flere indstillinger > Skrivning af e-mail og tænd for Underskrift vippekontakt.
- I Outlook: Vælg tandhjulsikonet, og gå til Se alle Outlook-indstillinger > Skriv og svar. Indsæt dine oplysninger i E-mail signatur Mark.
Gmail, Outlook og Yahoo Mail giver dig hver mulighed for at tilføje en tilpasset signatur med formateret tekst, billeder og links til hver e-mail, du sender. Denne artikel forklarer, hvordan man gør det. Instruktionerne gælder specifikt for Gmail, Yahoo og Outlook, men skal generelt fungere med de fleste andre e-mail-tjenester, der accepterer rich text-signaturer.
Sådan tilføjes en signatur med Mail-Signatures.com
Mange mennesker har lettere ved at bruge en e-mail-HTML-signaturgeneratorservice. For eksempel Mail-Signatures.com og WiseStamp lad dig vælge den mailudbyder, du bruger, og skriv tilpasset indhold i felter. Sådan bruges Mail-Signatures.com's service.
For at tilføje en HTML-signatur skal du oprette din HTML-signatur uden for e-mail-tjenesterne, fordi ingen tilbyder muligheden for at redigere HTML inden for signaturfelterne. Hvis du kender HTML godt, skal du åbne din foretrukne HTML-editor, skrive en kode og derefter kopiere den til signaturfeltet til Gmail, Outlook eller Yahoo Mail.
Åbn en webbrowser på din computer, og gå til https://www.mail-signatures.com/signature-generator/.
-
Vælg din e-mail-platform i øverste venstre hjørne. Vælg mellem Outlook, Outlook 365, Thunderbird, Gmail, Exchange Server eller Exchange Online.
Hvis du bruger Yahoo Mail, skal du vælge indstillingen Gmail. HTML-koden, der genereres til Gmail, skal også fungere inden for Yahoo Mail.
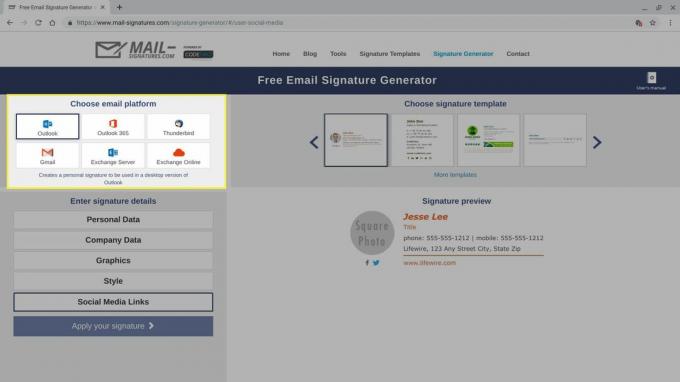
-
Vælg en signaturskabelon. Mail-Signatures.com tilbyder snesevis af skabelonindstillinger. Brug pilene til at gennemse de tilgængelige indstillinger. Klik på en skabelon for at vælge den. Når du vælger en skabelon, ændres indstillingerne for signaturdetaljer, der vises i nederste venstre hjørne af skærmen. For eksempel inkluderer nogle skabeloner områder for ansvarsfraskrivelse, mens andre skabeloner udelader dette afsnit.
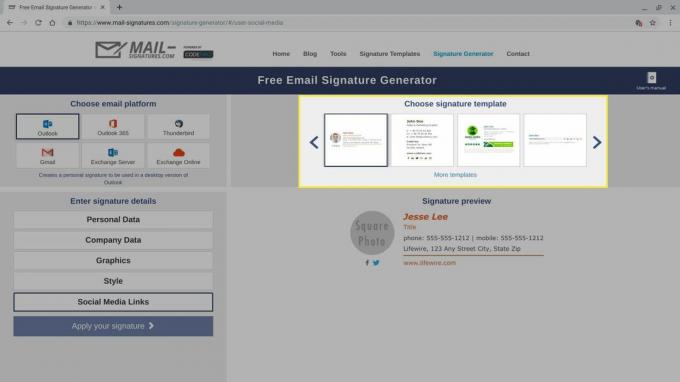
-
Tilpas dine e-mail-signaturoplysninger. Vælg hver af de sektioner, der vises i nederste venstre hjørne af skærmen, og indtast dine e-mail-signaturdata. Hvis du ikke ønsker at medtage et felt, skal du slette eksempeldataene i feltet. Gentag processen for personlige data, virksomhedsdata, ansvarsfraskrivelsestekst, stil og sociale medielinks.
Du kan medtage yderligere kontaktmetoder i din e-mail-signatur, herunder et eller flere telefonnumre eller links til sociale medianetværk, såsom Facebook, Instagram eller Twitter. Du kan også inkludere en gadenavn eller et webstedslink. Normalt kan du udelade din e-mail-adresse, fordi enhver, der har modtaget din e-mail, har disse oplysninger. Du kan sandsynligvis udelade dit faxnummer, medmindre du arbejder i et felt, der er afhængigt af faxer.
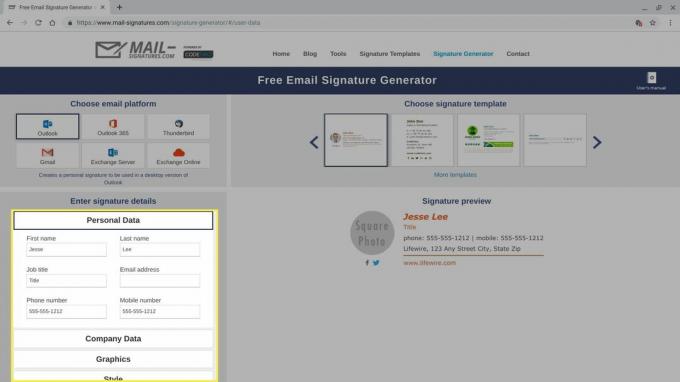
-
For at inkludere et brugerdefineret foto eller logo skal du vælge Grafik mulighed. Du skal bruge et offentligt link (URL), hvis du vil medtage et brugerdefineret billede i din signatur.
For at få et offentligt link skal du f.eks. Uploade billedet til Google Drev eller Flickr og gøre filen tilgængelig for alle.
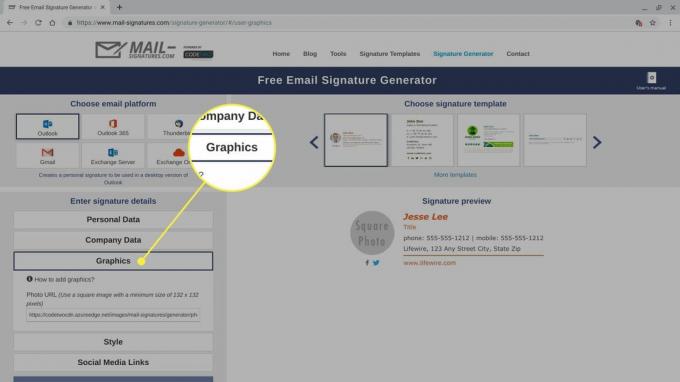
-
Når du er færdig med at udfylde og tilpasse felter, skal du vælge Anvend din underskrift.
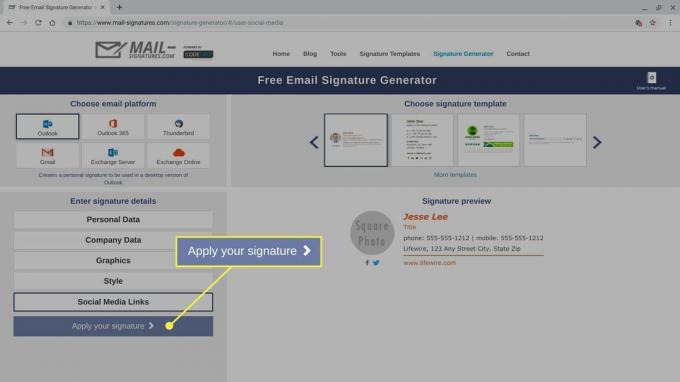
-
Gennemgå og følg eventuelle indledende instruktioner på skærmen, og vælg derefter Kopier signatur til udklipsholderen.
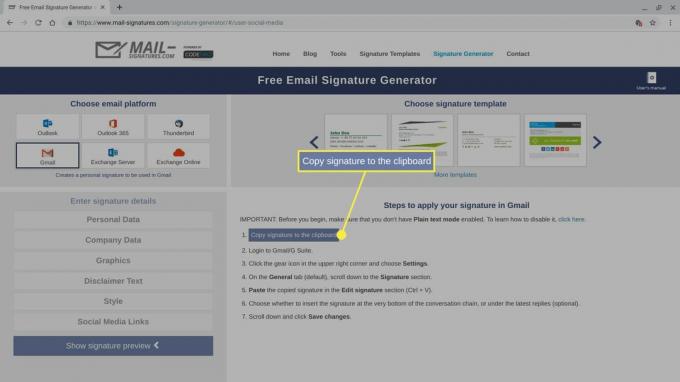
Hvis du vil gennemgå eller tilpasse din HTML-signaturkode, skal du indsætte den kode, du lige har kopieret, i en HTML-editor. Åbn f.eks. En browserfane, gå til https://html5-editor.net/, og indsæt koden i skærmboksen til højre på skærmen. HTML-kildekoden til din signatur vises i venstre side af skærmen. Du kan foretage yderligere redigeringer enten i koden eller i displayboksen.
Fortsæt instruktionerne til din e-mail-udbyder nedenfor for at finde underskriftsfeltet og indsætte (Ctrl+V) din nye HTML-signatur i webversionen af din mailtjeneste.
Sådan tilføjes en HTML-signatur i Gmail
Hvis du bruger Gmail, kan du tilføje en HTML-signatur fra en browser på din computer.
-
Vælg gearikonet i øverste højre hjørne af Gmail, og vælg derefter Se alle indstillinger.
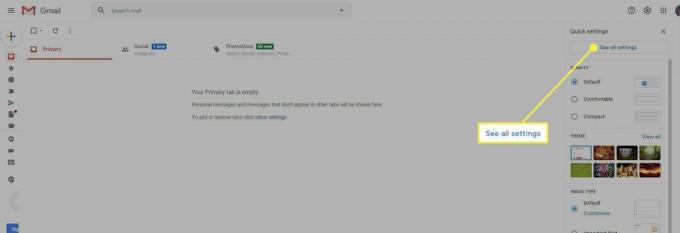
-
Vælg Generel fanen, og rul derefter ned til Underskrift areal.
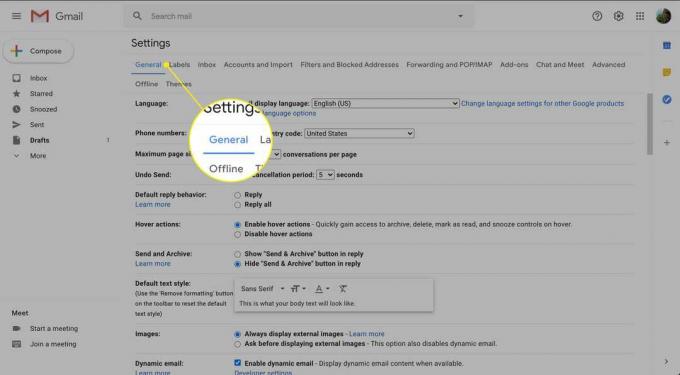
-
Hvis du ikke har oprettet en Gmail-signatur, skal du vælge Lav ny, og navngiv derefter signaturen. Indsæt derefter din HTML-e-mail-signatur i Signatur-feltet, og rediger som ønsket.

-
Rul ned til bunden af skærmen, og vælg Gem ændringer.

Sådan tilføjes en HTML-signatur i Yahoo Mail
Hvis du bruger Yahoo Mail, skal du tilføje en HTML-signatur fra en browser på din computer.
-
Vælg Indstillinger ikonet lige under ikonet og ordet Hjem i øverste højre hjørne af Yahoo Mail.

-
Vælg Flere indstillinger nær bunden af de indstillinger, der vises.
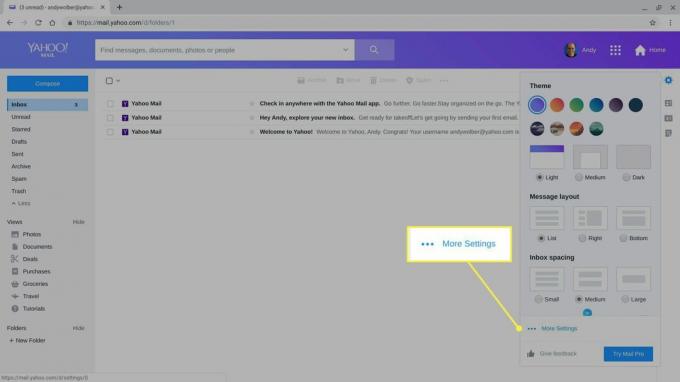
-
Vælge Skrivning af e-mail fra menuen, der vises på venstre side af skærmen.
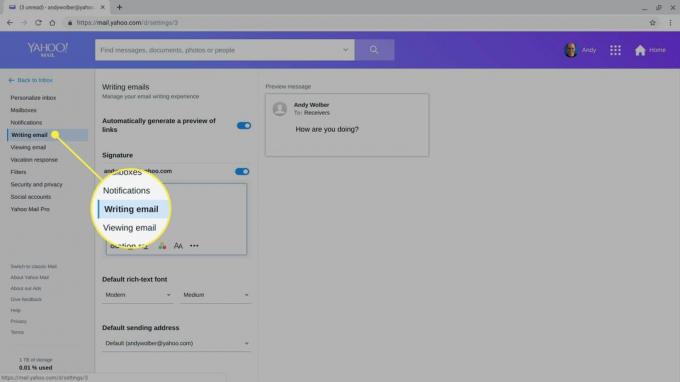
-
Aktivér Underskrift skyderen.
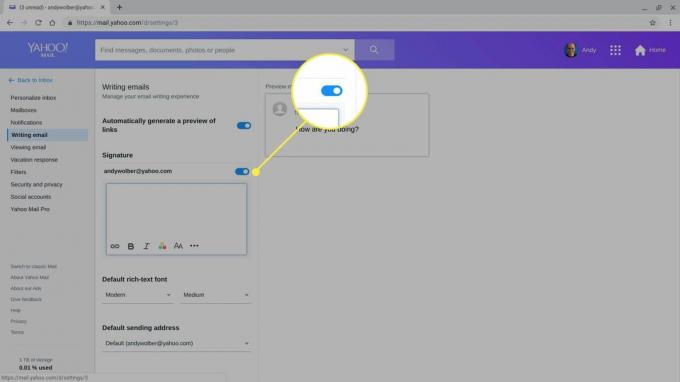
Indsæt din HTML-e-mail-signatur i feltet Signatur, og rediger som ønsket.
Sådan tilføjes en HTML-signatur i Outlook
Hvis du bruger Outlook på nettet, kan du tilføje en HTML-signatur fra en browser på din computer.
-
Vælg gear ikon i øverste højre hjørne af Outlook Mail.
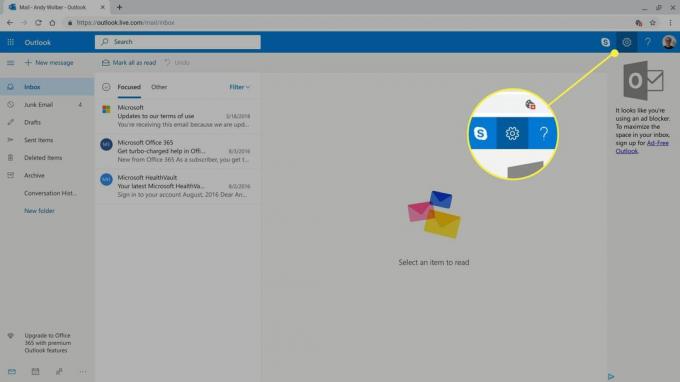
-
Vælg Se alle Outlook-indstillinger nederst på de indstillinger, der vises.
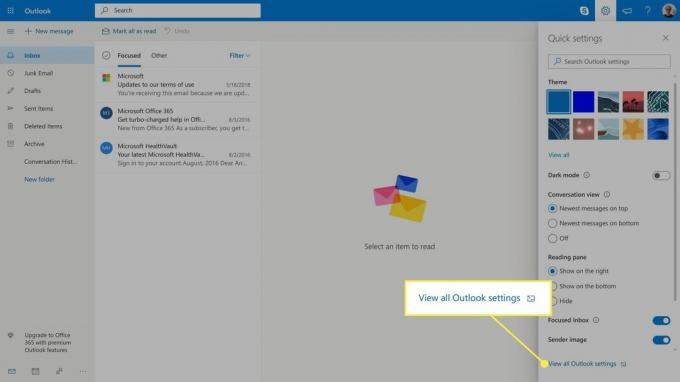
-
Vælge Skriv og svar.
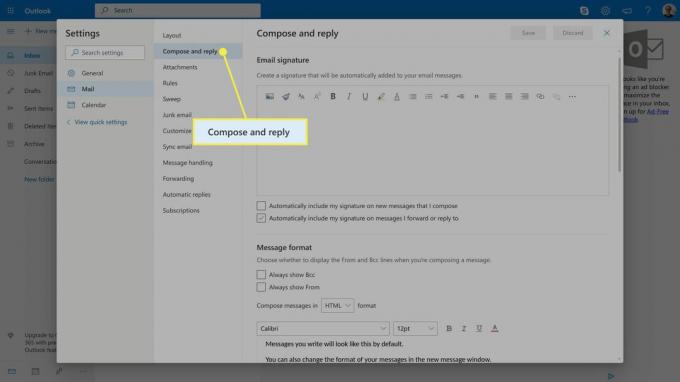
Indsæt din HTML-e-mail-signatur i E-mail signatur felt, og rediger som ønsket.
-
Vælg Inkluder automatisk min signatur på nye meddelelser, som jeg komponerer afkrydsningsfeltet og Inkluder automatisk min signatur på meddelelser, jeg videresender eller svarer på afkrydsningsfelt for at tilføje din signatur til beskeder.

Vælg Gemme.