01
af 06
Trin 1: Gør dig klar til at bruge Agisoft Photoscan til fotogrammetri

Agisoft Photoscan er et avanceret fotogrammetri-program, der giver mulighed for meget højere opløsning og større scener end 123D fangst. Standardversionen er tilgængelig i Standard- og Pro-versioner, og den er tilstrækkelig til interaktive medieopgaver, mens Pro-versionen er designet til forfatter GIS-indhold.
Mens 123D Catch er et meget nyttigt værktøj til at oprette geometri, tilbyder Photoscan en anden arbejdsgang, som kan være mere nyttig for dit projekt. Dette bemærkes mest på tre områder:
Billedopløsning: 123D Catch konverterer alle billeder til 3mpix til behandling. Dette giver en god mængde detaljer i de fleste tilfælde, men er muligvis ikke detaljeret nok afhængig af scenen.
Billedtælling: Hvis der dækkes en stor struktur eller et komplekst objekt, kan der være behov for mere end 70 billeder. Photoscan giver mulighed for et stort antal fotos, som kan opdeles med en del for at afbalancere behandlingsbelastningen.
Geometrisk kompleksitet: Photoscan er i stand til at fremstille modeller med millioner af polygoner. I behandlingsstadiet desimeres modellen (programmatisk reduktion af polygoner) ned til det nummer, du definerer.
Det er klart, at disse forskelle kommer med en omkostning. For det første er selvfølgelig monetære. 123D Catch er en gratis service med premium muligheder for dem, der har brug for dem. For det andet er den behandlingsstyrke, der kræves for at beregne output, alt lokalt i stedet for skybaseret. For at oprette de mest komplekse modeller har du muligvis brug for en multi-processor og / eller GPU-forstærket computer med op til 256 GB RAM. (Hvilket ikke er muligt at installere på din gennemsnitlige stationære computer… de fleste er begrænset til 32 GB).
Photoscan er også langt mindre intuitiv og kræver mere viden og manuel finjustering af indstillinger for optimal output.
Af disse grunde kan det være nyttigt at bruge begge værktøjer afhængigt af, hvad dine krav er. Brug for noget hurtigt og enkelt, Catch kan være et bedre valg. Vil du rekonstruere en katedral med store detaljer? Du skal muligvis bruge Photoscan.
Lad os komme i gang ved at indlæse Photoscan. (Der er en prøveversion tilgængelig, som ikke giver dig mulighed for at gemme dit output, hvis du vil prøve det.)
02
af 06
Trin 2: Indlæs og forbered referencebillederne

Fotoscans system er på grund af dets præcision langt mindre tilgivende for himmel og andre baggrundselementer end 123D Catch. Selvom dette betyder mere opsætningstid, giver det mulighed for betydeligt mere detaljerede modeller.
Indlæs dine fotos i scenen ved at klikke på Tilføj fotos i arbejdsområdet til venstre.
Brug Shift-tasten til at vælge alle fotos, og klik på Åben.
Udvid træet til venstre, så kan du få en liste over kameraer og indikation af, at de endnu ikke er på linje.
Hvis dine fotos har nogen himmel, der er synlig i særdeleshed, eller andre elementer, der ikke er relevante for din model, er dette scenen, hvor du fjerner disse elementer, så de ikke bruges til behandling. Dette sparer dig for behandlingstiden foran og oprydning ad vejen.
Sørg for at maske områder, hvor noget er i en ramme, men ikke en anden. (For eksempel en fugl, der flyver over rammen i et enkelt skud.) At maske ud en detalje i en enkelt ramme har minimal indflydelse, hvis du har flere overlappende rammer.
Dobbeltklik på et af billederne, og brug markeringsværktøjerne til at vælge et område, og klik derefter på "Tilføj valg" eller Ctrl-Shift-A. Gå igennem alle dine billeder for at sikre dig, at du har fjernet uønskede data.
03
af 06
Trin 3: Juster kameraerne

Når du har et rent sæt kameradata, skal du gemme din scene, lukke de foto-faner, du har åbnet, og vende tilbage til perspektivvisningen.
Klik på Workflow-> Juster fotos. Hvis du vil have hurtige resultater, skal du vælge lav præcision til at begynde med. Deaktiver parforvalg, og sørg for, at begrænsningsfunktionerne ved maske er markeret, hvis du maskerede dine fotos.
Klik på OK.
Hvad der resulterer i er en "point sky", som er en række referencepunkter, der danner grundlaget for din fremtidige geometri. Undersøg scenen, og sørg for, at alle kameraer ser ud til at pege, hvor de skal være. Hvis ikke, skal du justere maskeringen eller deaktivere kameraet i øjeblikket, og juster kameraerne igen. Gentag, indtil punktskyen ser korrekt ud.
04
af 06
Trin 4: Gennemse geometrien
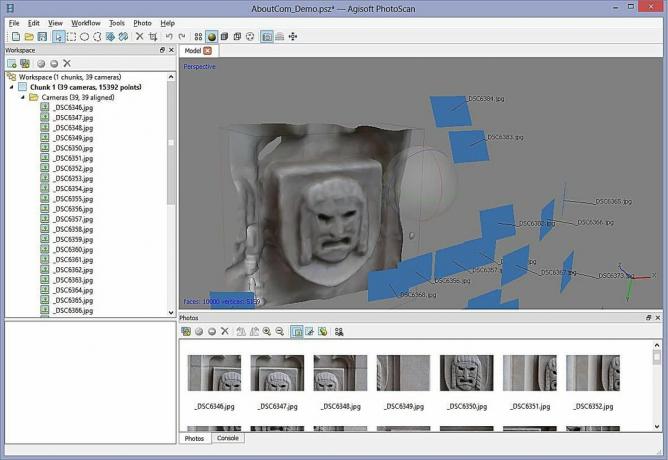
Brug værktøjet Ændre størrelse og Roter region til at justere afgrænsningsboksen for geometrien. Eventuelle punkter uden for denne boks ignoreres til beregning.
Klik på Workflow-> Build Geometry.
Vælg vilkårlige, glatte, laveste, 10000 ansigter, og klik på OK.
Dette skulle give dig en hurtig idé om, hvordan dit endelige output ser ud.
05
af 06
Trin 5: Lav den endelige geometri

Hvis alt ser ok ud, skal du indstille kvaliteten til Medium og 100.000 ansigter og beregne igen. Du vil bemærke en betydelig forøgelse af behandlingstiden, men den resulterende detalje er værd at være tiden.
Hvis du har dele af geometri, som du ikke ønsker, i den endelige model, skal du bruge markeringsværktøjerne til at fremhæve og fjerne dem.
06
af 06
Trin 6: Byg teksturen

Når du er tilfreds med din geometri, er det tid til at tilføje det sidste touch.
Klik på Workflow-> Build Texture.
Vælg Generisk, Gennemsnit, Fyldhuller, 2048x2048 og Standard (24-bit). Klik OKAY.
Når processen er afsluttet, påføres strukturen på din model og er klar til brug.