Mange af værktøjerne i panelet Adobe InDesign Tools bruges oftere end andre. De anvendte værktøjer inkluderer oftest værktøjerne til valg, type og stregtegning. At mestre disse vigtige InDesign-værktøjer går langt i retning af at producere et professionelt udseende dokument.
Værktøjspanel: Hjem til vigtige værktøjer
Som standard er værktøjspanelet placeret langs venstre kant af InDesign-skærmen, selvom dets position kan ændres. Den indeholder ikoner til enkeltværktøjer og værktøjsgrupperinger. Hold musemarkøren over et hvilket som helst ikon for at se dets navn.
Et ikon med en lille pil i nederste højre hjørne repræsenterer en gruppe lignende værktøjer. Vælg det for at se værktøjerne, og vælg det, du vil bruge. Vælg f.eks. Pilen ud for rektangelværktøjet for at vise Ellipse-værktøjet og polygonværktøjet.
Markeringsværktøjer
De første to værktøjer i værktøjspanelet er markeringsværktøjer. Den sorte pil øverst kaldes markeringsværktøjet. Den hvide pil under det er værktøjet til direkte markering.
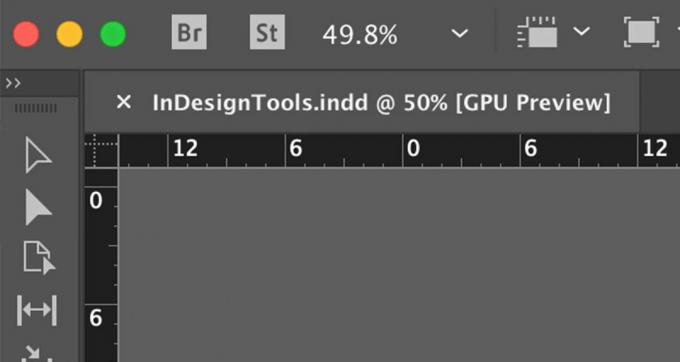
For at vælge et helt objekt eller en gruppe at arbejde på skal du vælge UdvælgelseVærktøj i værktøjspanelet, vælg derefter objektet eller gruppen. Hver sti og ankerpunkt for objektet eller gruppen er valgt.
Hvis du vil vælge en del af en sti eller et objekt eller et individuelt ankerpunkt, skal du vælge Direkte valgVærktøj.
Vælg nogle eller alle objekter
Hvis du vil flytte elementer som et billede, en overskrift og en historie til en anden position på en side eller fra en side til en anden i dit dokument, skal du trykke på og holde Flytte og vælg hvert element, du vil flytte med Markeringsværktøj. Træk derefter objekterne, hvor du vil.
For at vælge flere elementer i et dokument skal du vælge Markeringsværktøj og træk hen over de emner, du vil vælge.
Brug en tastaturgenvej til at vælge hvert objekt på en side. Trykke Kontrol + A. (Windows) eller Kommando + A. (macOS).
Vælg grupperede objekter
For at gruppere elementer i InDesign skal du vælge Markeringsværktøj og tryk enten på Flytte tast, mens du vælger hvert element, du vil medtage i gruppen, eller trækker et afgrænsningsfelt rundt om alle elementerne for en gruppe. Vælg derefter Objekt i menulinjen og vælg Gruppe. En lyseblå afgrænsningsboks omgiver gruppen.
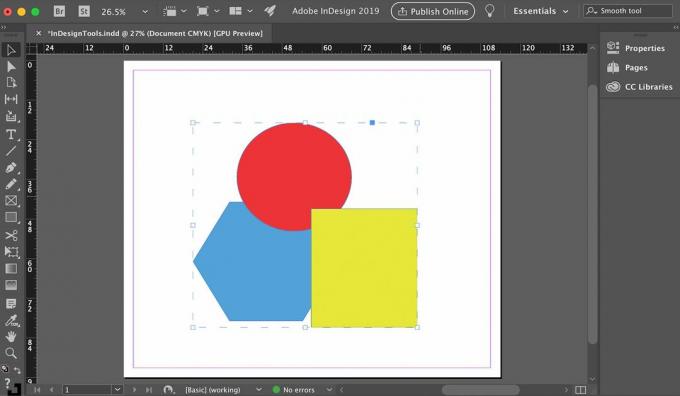
Når du vælger et af objekterne i den gruppe med Markeringsværktøj, InDesign vælger dem alle og behandler dem som et objekt. Hvis du har tre objekter i gruppen, i stedet for at se tre afgrænsningsfelter, ser du et stort afgrænsningsfelt omkring dem alle. Gruppen kan flyttes eller ændres som et element.
Hvis du kun vil flytte eller ændre et objekt i gruppen, skal du vælge Værktøj til direkte valg i værktøjspanelet, og vælg objektet. Derefter kan den omplaceres uafhængigt af de andre elementer i gruppen eller ændres. Det er dog stadig en del af gruppen.
Vælg objekter under andre objekter
Komplekse dokumenter kan have overlappende objekter. Når du vil vælge det objekt, der er under et andet objekt:
Vælg det øverste objekt med enten Markeringsværktøj eller den Værktøj til direkte valg.
-
Gå til Objekt og vælg Vælg. Vælg den mulighed, du har brug for. Vælg f.eks. Det gule felt og vælg Næste objekt nedenfor for at vælge den røde cirkel eller Sidste objekt nedenfor for at vælge den blå polygon.

Type-værktøjet
Brug Type Tool til at indsætte tekst i et InDesign-dokument. Vælg Skriv værktøj og tegn et felt på siden, der fungerer som en ramme for typen. Bare rolig for at få størrelsen rigtig; du kan justere rammen, mens du går. Når du har indtastet teksten, skal du gå til Type i InDesign-menulinjen, og vælg størrelse og skrifttype.
Hvis du klikker inde i en figur, du har tegnet med en af Formværktøjer og start at skrive, typen flyder for at passe til formen.

Type-værktøjet har en lille pil i hjørnet. Vælg pilen for at afsløre relaterede typeværktøjer som f.eks Skriv på et sti-værktøj. Vælg Skriv på en sti og vælg en sti, du har tegnet med Penværktøj. Mens du skriver, følger teksten den sti, du tegnede.
Linieværktøjet
Linjeværktøjet bruges til at tegne lige linjer, men du kan variere dem på flere måder.
I menuen Funktioner skal du vælge Linieværktøj.
-
Klik og hold et hvilket som helst punkt på siden, og træk derefter markøren hen over siden.
Hold nede for at tegne en linje, der er begrænset til nøjagtigt vandret eller nøjagtigt lodret Flytte når du trækker markøren.
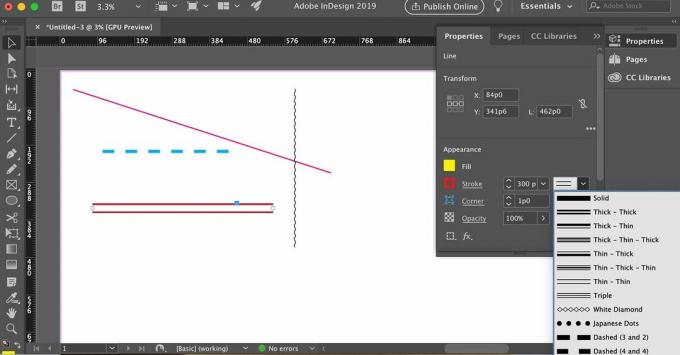
Slip museknappen.
En enkel utilitaristisk linje, der strækker sig fra det sted, hvor du startede, til det punkt, hvor du frigav musen, vises på siden.
For at indstille linjens tykkelse, farve og andre attributter skal du vælge den linje, du lige har tegnet, hvis den ikke stadig er valgt, og åbne Ejendomme fanen i højre side af skærmen.
Vælg en linjetykkelse og farve (stregfarven) blandt andre indstillinger.
Vælg fra rullemenuen med valgmuligheder, der inkluderer variationer i linjestilen, herunder dobbelt, tredobbelt, stiplet, prikket og bølget linje.
Penneværktøjet
Penværktøjet er et kraftfuldt værktøj, der kræver øvelse at mestre, hvis du ikke har arbejdet med det før. Hvis du allerede er dygtig i et tegneprogram som Adobe Illustrator eller CorelDRAW, er brugen af Pen Tool kendt.
Hvis du ikke er fortrolig med det grundlæggende i at arbejde med penværktøjet, skal du besøge Adobe Tegn med pennen Værktøjsside.
Hvis du vil tegne lige linjer med penværktøjet, skal du klikke to gange på siden for at generere en linje med to ankerpunkter, en i hver ende af linjen. Brug værktøjet til direkte markering til at vælge et af ankerpunkterne og flytte det uden at flytte det andet ankerpunkt.
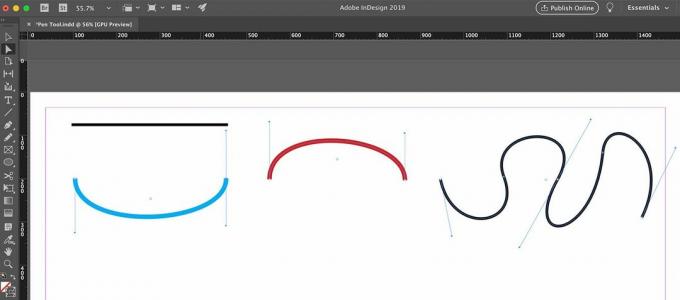
Pennens virkelige styrke (og indlæringskurven) ligger i dens evne til at tegne buede linjer. For at generere en kurve skal du klikke og trække ned (eller op), når du begynder og slutter linjen. Forankringspunkterne har to håndtag, du kan trække for at kontrollere kurvens hældning og placering. Du behøver ikke stoppe med kun to ankerpunkter. Tilføj yderligere forankringspunkter med håndtag for at øge kurvens kompleksitet.
Tykkelse, farve og andre attributter for de kurver, du tegner, tildeles i fanen Egenskaber, ligesom med linjeværktøjet.
Enkle kurver er åbne stier. For at lave lukkede stier skal du bringe det sidste ankerpunkt i en kurve tilbage til det første ankerpunkt.
Penværktøjet fungerer hånd i hånd med yderligere tre værktøjer, der er nyttige, når du arbejder med komplekse stier. De er indlejret med penværktøjet på værktøjspanelet:
- Tilføj værktøj til ankerpunkt: Vælg værktøjet, og vælg en sti for at tilføje ankerpunkter. Vælg ikke et eksisterende ankerpunkt, vælg selve stien.
- Slet værktøj til ankerpunkt: Vælg værktøjet, og vælg et eksisterende forankringspunkt for at slette det.
- Konverter retningspunktsværktøj: Vælg værktøjet, og vælg et eksisterende ankerpunkt. Hold museknappen nede, som får håndtagene til det ankerpunkt til at dukke op. Hvis du trækker musen på dette tidspunkt, ændrer du en eksisterende kurve. Hvis et håndtag er synligt, ændres en eksisterende kurve, når du klikker på håndtaget og trækker det.
Blyantværktøjet
Blyantværktøjet i værktøjspanelet kan virke som det mindst sofistikerede tegningsværktøj, men du kan bruge det på flere måder.
Tegn en frihånds åben sti
Vælg Blyantværktøj.
-
Tryk på og hold venstre museknap nede, og træk den derefter rundt på siden.
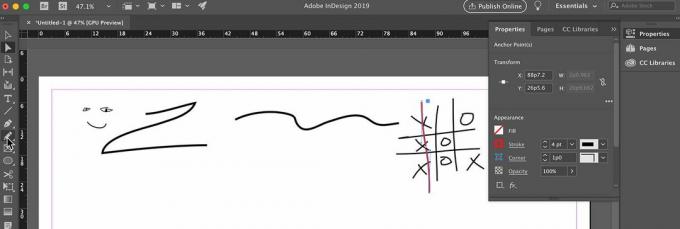
Slip museknappen, når du har tegnet formen.
Tegn en lukket sti
Træk blyantværktøjet, og tryk derefter på Alt (Windows) eller Kommando (macO'er).
Slip museknappen, og InDesign lukker den sti, du tegnede.
Deltag i to stier
Vælg de to stier.
Vælg Blyantværktøj.
Tryk og hold museknappen nede, og hold den nede Styring (Windows) eller Kommando (macOS) -tasten, og træk derefter blyantværktøjet fra den ene sti til den anden.
Slip museknappen og kontrol- eller kommando-tasten. Nu har du en sti.