Mange af de samme teksteffekter fra Adobe Photoshop eller Adobe Illustrator kan også gøres direkte i Adobe InDesign. Hvis du kun opretter et par specielle overskrifter, kan det være lettere at bare gøre det rigtigt i dit dokument i stedet for at åbne et andet program og oprette en grafisk overskrift.
Som med de fleste specielle effekter er moderering bedst. Brug disse teksteffekter til dropcaps eller korte overskrifter og titler. De specifikke effekter, vi behandler i denne vejledning, er Bevel og Emboss og Shadow & Glow-effekter (Drop Shadow, Inner Shadow, Outer Glow, Inner Glow).
Selvom disse effekter har været tilgængelige i mange år, længe før Creative Cloud-pakken med apps, blev de specifikke procedurer, vi viser, udviklet med Adobe InDesign CC fra og med 2019.
01
af 05
Effektdialog
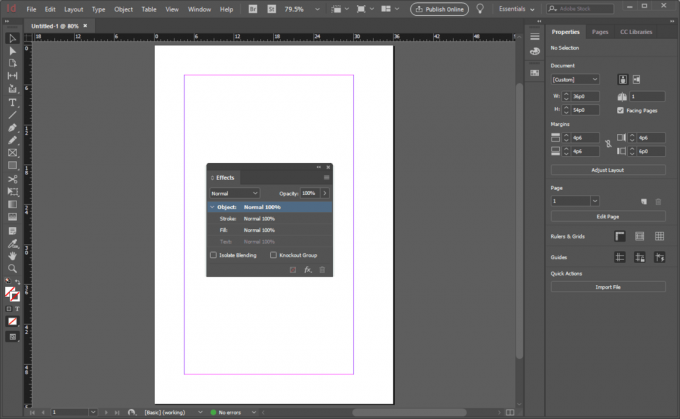
For at få adgang til dialogboksen Effekter skal du gå til Vindue > Effekter eller brug Skift + Control + F10.
Dette felt styrer opacitet, streg, udfyldning og tekst samt en klasse af effekt, der skal anvendes. Som standard er effekten Normal.
Disse påvirker styrer indholdet inden for rammen. Derfor skal du vælge rammen for ikke at fremhæve teksten for at tekst kan demonstrere disse specielle effekter.
02
af 05
Valg af skrå og prægning
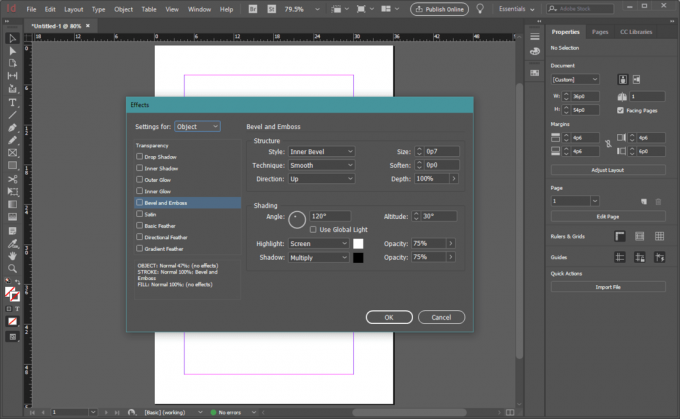
Det Valg af skrå og prægning kan virke skræmmende i starten. Stil- og teknikudtræk er sandsynligvis de indstillinger, du vil spille mest med. Hver enkelt anvender din tekst et helt andet udseende.
Det Stil valg er:
- Indre skråning: Opretter et tredimensionelt udseende i ansigtet på din tekst.
- Ydre skråning: Får det til at se ud, at overfladen omkring din tekst er skåret eller mejset væk og efterlader hævede bogstaver.
- Præg: Giver tekst en hævet 3D-effekt.
- Pude prægning: En anden 3D-hævet teksteffekt, men med kanterne ikke hævet.
Teknik indstillinger for hver stil er glat, mejsel hårdtog mejsel blød. De påvirker kanterne af teksteffekterne for at give dig et meget blødt, blidt udseende eller noget sværere og mere præcist.
Andre muligheder styrer den tilsyneladende lysretning, fasingenes størrelse og endda farven på disse skråninger, og hvor meget af baggrunden, der vises igennem.
03
af 05
Bevel og prægningseffekter

Bevel og Emboss-effekterne, når de anvendes på en tekstramme, får hvert enkelt tegn eller ord i rammen til at demonstrere den valgte effekt. Udforsk de forskellige muligheder for at tilpasse udseendet og følelsen af teksten for at imødekomme behovene i dit overordnede design.
04
af 05
Indstillinger for skygge og glød

Ligesom Bevel og Emboss kan Drop Shadow-indstillingerne virke skræmmende ved første øjekast. Mange mennesker kan gå med standard, bare fordi det er lettere. Vær dog ikke bange for at eksperimentere. Marker afkrydsningsfeltet for Preview, så du kan se, hvad der sker med din tekst, mens du spiller med de forskellige muligheder. Indstillinger for den indre skyggeeffekt svarer til skygge. Ydre glød og indre glød har færre indstillinger. Her er hvad de forskellige Shadow & Glow-effekter gøre:
- Drop Shadow: Opretter en kopi af teksten, der sidder bag den som en skygge og får teksten til at svæve over papiret. Du kan styre farven og placeringen af skyggen og gøre kanterne skarpere eller mere uklar.
- Indre skygge: Opretter en skygge langs tekstens indre kanter. Alene eller i kombination med en indre glød kan det få det til at se ud, at teksten er skåret ud af papiret, og du kigger igennem, hvad der er nedenunder.
- Ydre glød: Opretter en skygge- eller glødende lyseffekt (afhængigt af farve og baggrund) omkring de ydre kanter af teksten.
- Indre glød: Opretter en glødende effekt langs tekstens indre kanter.
05
af 05
Fjederindstillinger

Tre yderligere transparensrelaterede effekter kan vise sig nyttige - grundlæggende, retningsbestemt og gradient fjer. EN fjer er det tekniske udtryk for falmning rundt om et objekts kanter. En grundlæggende fjer styrer al tekst inden for rammen og "lyser" teksten udefra og ind. En retningsbestemt fjer gør stort set det samme, bortset fra at effekten ser ud til at komme fra en bestemt vinkel på siden. En gradientfjer varierer i intensitet fra top til bund eller side til side inden for rammen som helhed.
Se dit arbejde
Pro tip: Klik på i boksen Effekter Eksempel nederst for at se realtidsopdateringer til det valgte objekt a du justerer indstillingerne.