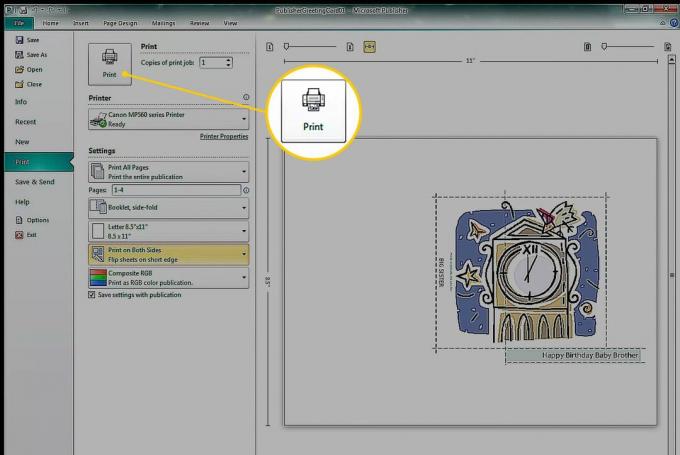Oprettelse af et simpelt lykønskningskort i Microsoft Publisher er let at gøre, især hvis du bruger en af de medfølgende skabeloner som udgangspunkt. Tilpas designet, så det afspejler dine præferencer og personligheden hos den person, du giver kortet til.
Instruktionerne i denne artikel gælder for Publisher til Microsoft 365, Publisher 2019, Publisher 2016, Publisher 2013 og Publisher 2010.
Vælg en lykønskningskortskabelon
Den hurtigste måde at oprette et lykønskningskort på er at starte med en af de indbyggede lykønskningskortskabeloner i Publisher.
-
Gå til Fil menu og vælg Ny for at se skabelonkategorierne.

-
Vælg Lykønskningskort. For at finde noget specifikt skal du indtaste din forespørgsel i Søg boks.
I Publisher 2010 skal du klikke på Tilgængelige skabeloner drop-down pil og vælg Installerede skabeloner.
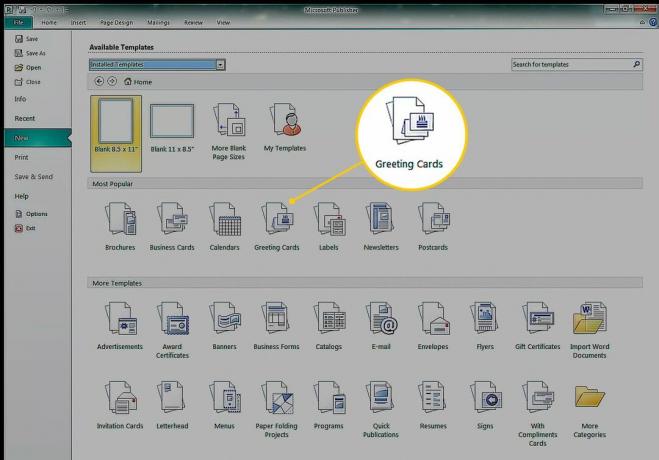
-
Det Lykønskningskort kategori indeholder underkategorier som f.eks Fødselsdag, Helligdage, Tak skal du haveog tomme kort. Vælg en skabelon, eller vælg en mappe for at se alle skabeloner i den kategori.
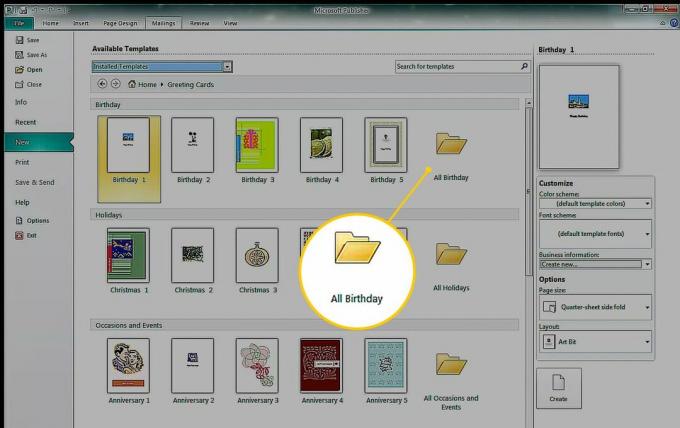
-
Vælg Farveskema drop-down pil og vælg en farvekombination. Eksempelbilledet viser ændringen i skabelonelementer. Nogle grafik bevarer deres originale farver, mens dekorative elementer, former og tekst ændres for at matche det valgte farveskema.

Når du vælger et farveskema, anvendes farveskemaet på hver skabelon (selv efter lukning og genstart af Publisher). Vælg de for at få vist de originale farver Farveskema drop-down pil og vælg standard skabelonfarver.
-
Vælg Skrifttype drop-down pil for at ændre udseendet af teksten. Vælg Sidestørrelse drop-down pil for at ændre kortstørrelse og retning. Vælg Layout drop-down pil for at ændre udseendet og placeringen af grafik og billeder.

Der er ikke et standardlayout. Når et nyt layout er valgt, forbliver skabelonerne i dette layout. For at vende tilbage til standardvisningen skal du lukke og genstarte Publisher.
Vælg skab for at åbne skabelonen i Publisher.
Opret dit kort
Når du har valgt en skabelon (med eller uden ændringer) og oprettet det grundlæggende kort, åbnes den første side af kortet i hovedvisningsområdet. For at se andre sider skal du vælge sideminiaturen i navigationsruden Sider.
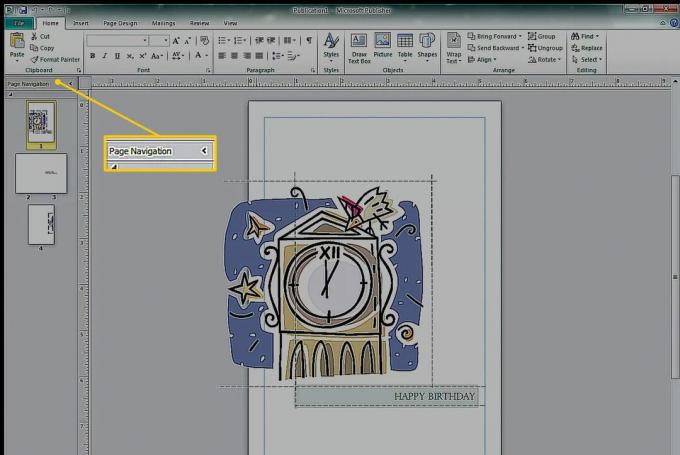
Nu er det tid til at tilpasse kortet. Rediger teksten, så kortet siger præcis, hvad du vil, tilføj eller udskift billeder, og foretag andre ændringer for at tilføje dit eget strejf af kreativitet.
Sådan foretages ændringer på kortet:
For at erstatte teksten skal du vælge et tekstfelt og indtaste den nye tekst.
For at foretage ændringer i skrifttype og farve i den valgte tekst skal du gå til Hjem fanen, og vælg en anden skrifttype, skriftstørrelse, skriftfarve eller stil.
Gå til for at ændre udseendet på valgte figurer TegningsværktøjFormat for at tilføje en udfyldningsfarve, kontur eller effekt til en figur.
-
Gå til for at ændre udseendet på et valgt tekstfelt Tekstboks Værktøjsformat for at anvende en WordArt-stil, præge teksten, ændre skrifttypen eller ændre farven.

-
Gå til for at ændre de globale farver eller skrifttyper Side Design og ændre skabelon, retning eller farveskema.

Ændringer i farve og skrifttype på fanen Page Design påvirker hele dokumentet. Du kan bruge forudindstillede ordninger eller oprette dine egne.
Brug Design Checker
Inden du udskriver et dokument, skal du køre Design Checkerto for at se efter problemer, så du kan løse dem på forhånd. At løbe Design Checker, gå til Fil > Info og vælg Design Checker.

I dette eksempel advarer Design Checker om, at grafisk er delvist fra siden. Grafikken er designet til at udskrive på bagsiden af kortet, som er på samme side af papiret, så det er ikke noget problem.
Udskriv dit kort
Gå til for at vælge udskriftsindstillinger og få vist et eksempel på dokumentet Fil > Print for at angive papirstørrelse, antal kopier og andre udskrivningsmuligheder.