Årevis, Tumblr-brugere har haft glæde af at sende og reblogging tusinder og tusinder af animerede GIF-billeder. Og nu takket være den officielle Tumblr-mobilapp kan du lære at lave GIF'er på Tumblr uden først at skulle bruge et separat værktøj.
Hvorfor Tumblr er GIF Central
Tumblr er en af de mest populære microblogging-platforme, der er tilgængelige i dag, og som er fuldstændig domineret af visuelt indhold. Dets brugere sender og reblogger kontinuerligt fotosæt, videoer og selvfølgelig GIF'er. De bedste indlæg kan blive virale på få timer.
GIF'er har den perfekte balance mellem billeder og video. De er korte, dynamiske og har ingen lyd - så de er perfekte til at fortælle mini-historier eller viser en kort serie af scener, der let kan ses og deles på både desktop-web og mobil enheder.
De fleste brugere tager scener fra videoer til lav GIF'er at de kan sende til deres blogs, eller de gennemsøger blot internettet efter eksisterende GIF'er af musikvideoer, memes, tv-shows eller film, som en anden allerede har lavet.
Giphy er kun en god kilde til populære GIF'er, som Tumblr-brugere kan drage fordel af, når de vil medtage dynamisk visuelt indhold i deres indlæg og reblogged billedtekst.Hvordan Tumblr styrker sig yderligere som GIF Central
Interessant nok bemærkede Tumblr den store tendens i, hvordan brugerne regelmæssigt indsatte GIF'er i deres reblogged post-billedtekster og introducerede en GIF-fremstillingsfunktion for at hjælpe dem med det. Du kan nu let finde og indsætte GIF'er i Tumblr-billedtekster uden at skulle uploade dem først fra din computer.
På desktop-nettet kan du når som helst du reblogger et indlæg klikke på en lille plustegn-knap, der vises til venstre for billedtekstområdet, som trækker nogle formateringsmuligheder op. En af disse muligheder er en GIF-knap, som giver dig mulighed for at søge gennem eksisterende GIF'er, der allerede er på Tumblr, for at få vist eksempler og derefter indsætte dem i din billedtekst.
Tumblr's bevægelse mod GIF-oprettelse
I betragtning af hvor populært billedformatet er på Tumblr, er det fornuftigt, at bloggingplatformen lancerer sit eget indbyggede GIF-skaberværktøj. Dette sparer brugerne meget tid og besvær med at bruge tredjepartsværktøjer og derefter skulle uploade dem til Tumblr.
Nu, når du planlægger at sende et enkelt foto eller fotosæt på Tumblr gennem mobilappen, får du muligheden for at omdanne nogen af dine videoer eller fotobryst til GIF'er, før du sender dem. Det er superenkelt at gøre, og du kan vædde på, at du får flere likes og reblogs fra det, da Tumblr-brugere elsker denne type indhold.
Sådan begynder du at lave dine egne GIF'er gennem Tumblr-appen. Klik igennem til næste dias for at se nogle visuelle skærmbilleder.
01
af 04
Skriv et nyt fotoindlæg i Tumblr-appen
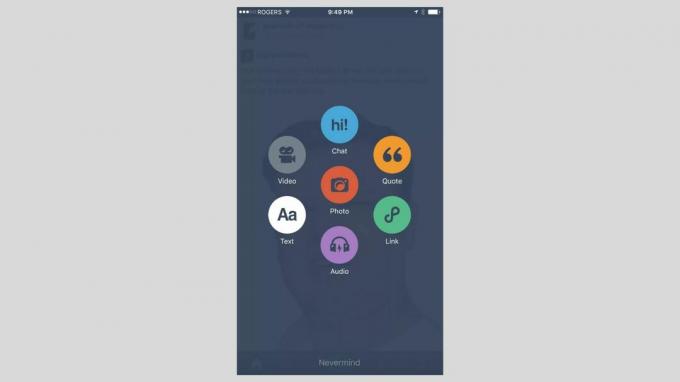
Du skal have den nyeste version af Tumblr-mobilappen installeret på din iOS eller Android enhed. GIF'er kan kun oprettes fra appen og ikke på Tumblr.com i en webbrowser.
Åbn Tumblr-appen på din enhed, og log om nødvendigt på din konto.
Fra i menuen nederst på skærmen skal du trykke på Komponer knap placeret i midten (markeret med et blyantikon). Tryk derefter på det røde Foto postknap, der er omgivet af alle de andre knapper til posttypen.
En ny skærm vises med en kameraindstilling øverst (hvis du vil tage et foto direkte gennem appen) og et gitter med de eksisterende fotos og videoer, du har på din enhed. Du skal muligvis give Tumblr tilladelse til at få adgang til dine fotos og videoer, hvis det er første gang du bruger denne posttype via mobilappen.
02
af 04
Vælg en video eller fotoserie markeret med 'GIF'

Når du ruller ned gennem dine fotos og videoer, skal du bemærke, at nogle vil have en 'GIF' etiket i øverste højre hjørne. Alle videoer har dem, og eventuelle fotoserier (en gruppe med flere fotos taget af din enhed inden for et sekund eller deromkring) inkluderer denne etiket.
Mærket betyder, at det er kvalificeret til at blive omdannet til en GIF. Tryk på enhver video eller foto burst du vil blive til en GIF.
Du kan filtrere alle stillbilleder ud, så alt hvad du ser er videoer og fotoserier. Dette gør det lettere at se alt, hvad der kan gøres til en GIF. For at gøre dette skal du bare trykke på GIF'er fanen nederst på skærmen.
03
af 04
Rediger din GIF
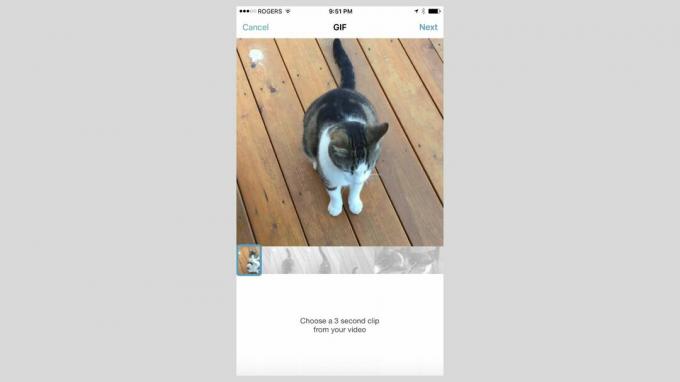
Tumblr vil forhåndsvise din GIF på en ny skærm. Hvis du vælger en video, viser den dig en tidslinje for videoen og giver dig en skyder, som du kan glide langs videotidslinjen for at vælge en tre sekunders scene som GIF.
Når du har valgt Næste i øverste højre hjørne af skærmen kan du stramme din GIF op for at blive endnu kortere og tilpasse hastigheden til afspilning og loop op til fire gange hurtigere end originalen. Et eksempel vises, når du foretager dine ændringer, så du kan se nøjagtigt, hvordan det vil se ud, før det offentliggøres.
Tryk på Næste i øverste højre hjørne for at foretage valgfri redigering. Tryk på klistermærke knappen for at anvende sjove klistermærker, tekst knappen for at skrive tekst eller tryllestav knappen gentagne gange for at anvende forskellige filtre.
Tryk på Næste når du er tilfreds med din GIF.
04
af 04
Udgiv din GIF
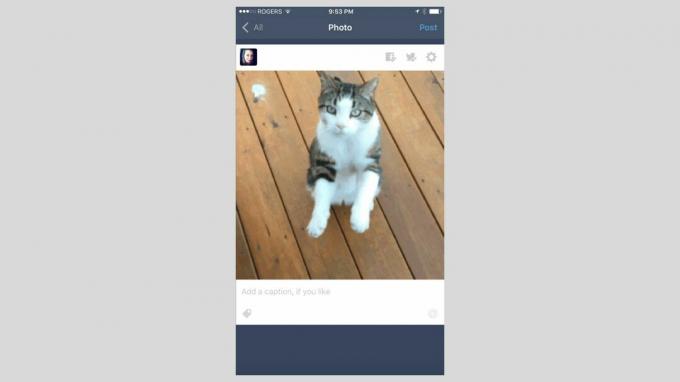
Du vil blive returneret til skærmen med gitteret med fotos og videoer, og nu kan du se, at videoen eller billedet brast, du lige har forvandlet til en GIF, er fremhævet med en blå etiket. Dette betyder, at den er klar til udstationering.
Herfra har du mulighed for at omdanne flere videoer eller fotoserier til GIF'er, så du kan inkludere flere GIF'er i et fotosæt, eller du kan bare sende den enkelt, du lige har lavet. Enten tryk en anden video eller et foto burst for at gøre det til en GIF eller lade den GIF, du lige har valgt, være valgt og trykke på Næste knap i øverste højre hjørne for at gå videre og få vist / offentliggøre den enkelt GIF, du lavede.
Hvis du beslutter at medtage flere GIF'er som et fotosæt, kan du faktisk trække og slippe en hvilken som helst for at omarrangere dem. Skriv en valgfri billedtekst, tilføj nogle tags, og tryk derefter på 'Post' for at sende det live til din blog, så alle dine tilhængere kan se.